◆ 1) 자주 가는 폴더 즐겨찾기 하는 초 간단 법 ◆
- 업무를 보다 보면 파일들이 쌓이고 폴더별로 분류하다 보면 나중에는 원하는 파일에 접근하기 위에
폴더를 이리저리 들락거릴 일이 매우 많습니다
경로가 짧은 경우에는 크게 불편하지 않지만, 그렇지 않다면 몇 번의 클릭 후에 원하는 폴더에 접근하게 됩니다.
바탕화면에 바로 가기를 만들어 두고 써도 되지만
그렇게 되면 안 그래도 복잡한 바탕화면이 더욱더 복잡하게 되겠죠?
또 다른 방법은 아예 시작부터 창을 여러 개 띄워 둘 수도 있지만 그것 또한 화면을 어지럽게 만들 뿐입니다
윈도우10 탁색기의 기본 기능인 폴더 즐겨찾기를 아래의 방법으로 사용해보세요
클릭 횟수가 짧아져 시간 절약도 되고 장기적으로 마우스 클릭 수도 줄어들어 손에 피로도 덜하겠죠?
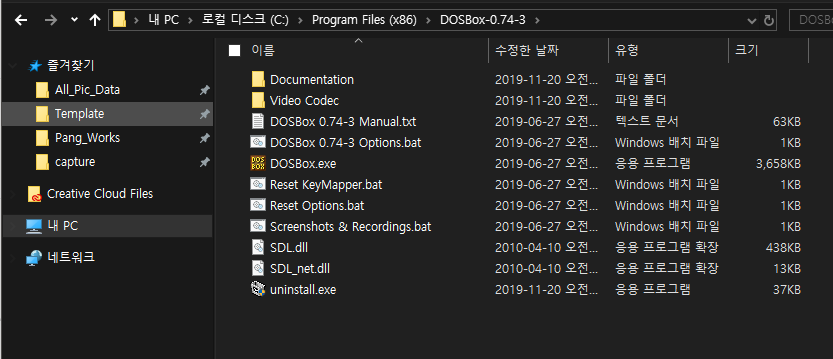
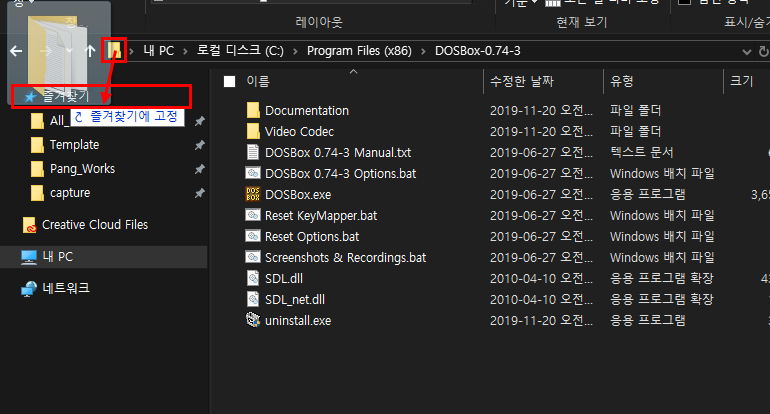
폴더 경로 맨 앞의 노란색 아이콘을 드래그해서 즐겨찾기 항목 위로 던져 넣으면 끝입니다.
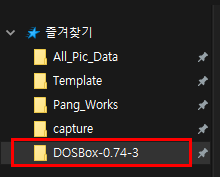
즐겨찾기에 자주 가는 폴더가 등록되었습니다
즐겨찾기 폴더를 등록하고, 제거하는 방법을 움짤로 한번에 보여드리겠습니다
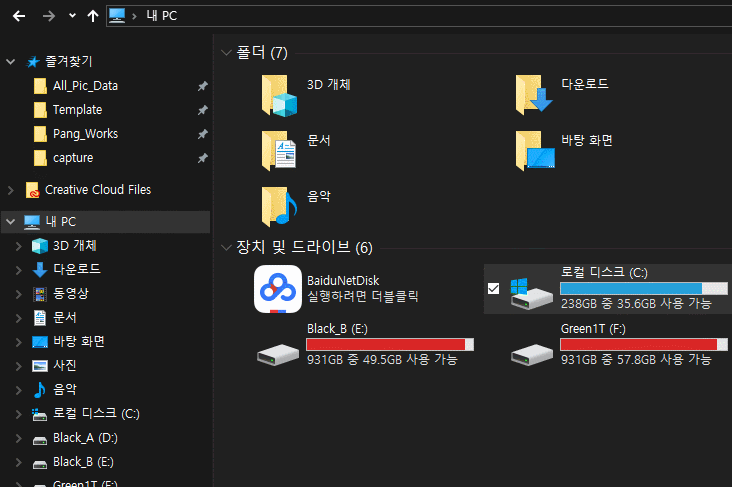
◆ 2) Ctrl, Shift 키 사용하지 않고 마우스만 사용하여 원하는 파일이나 폴더를 개별로 선택하는 법 ◆
- 여러개의 파일이나 폴더를 선택할때 Ctrl, Shift키를 많이 사용합니다
하지만 가끔씩 몇개 안되는 파일을 띄엄띄엄 선택할때 굳히 두손을 사용할 필요없이
마우스 클릭만으로 해결하는 방법이 있습니다
바로 탐색기의 보기 탭 > 항목 확인란을 체크하면 됩니다
그러면 파일이나 폴더 앞에 흰색 박스가 하나 생기는데
그때부터 마우스 클릭만으로 원하는 파일이나 폴더를 간단하게 선택할 수 있게 됩니다.
폴더내 파일 전체 선택도 이름 왼쪽의 박스를 체크하면 마우스 클릭한번으로 끝납니다.
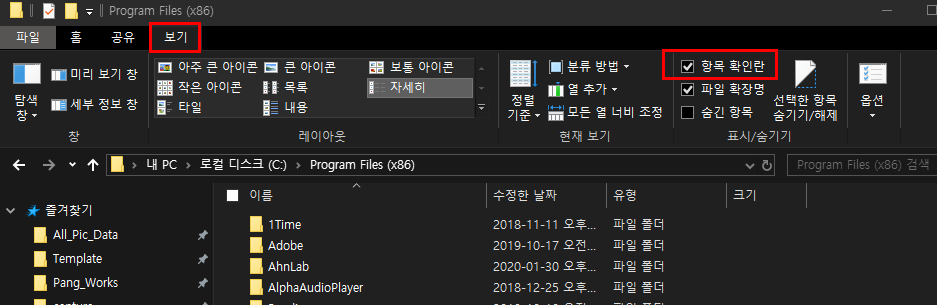
바로 이렇게 사용하시면 됩니다.
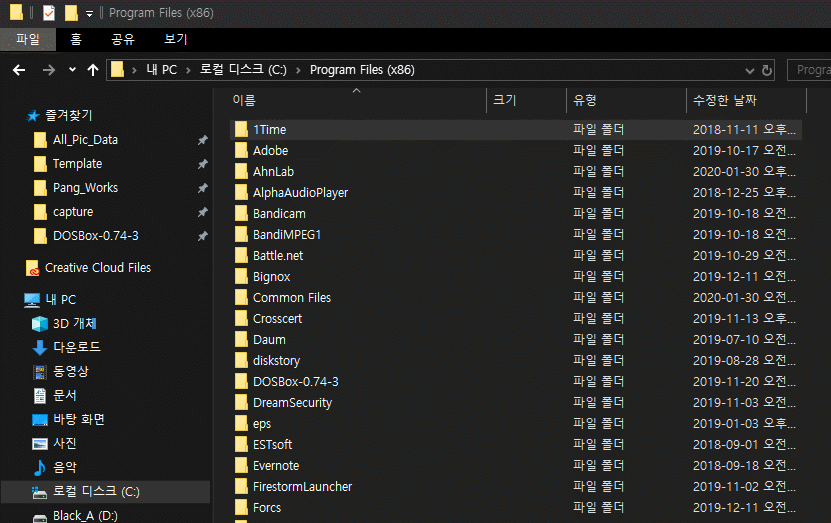
- 저는 개인적으로 자주 쓰는 기능이라 항상 활성화시켜두고 사용합니다.
- 파일 몇 개 선택하는데 잘 쉬고 있는 왼손을 사용할 필요는 없는 거죠
◆ 탐색기 상단 탭 고정하는 방법 ◆
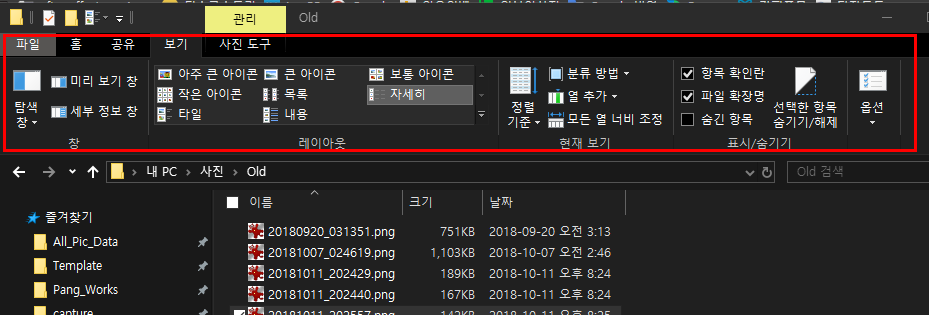
탐색기 상단부분을 자주 사용하는데 자꾸 닫힌다 그럴 땐 탭 제목을 더블클릭해주시면 항상 표시상태가 됩니다.
◆ 기타 탐색기 자잘한 기능 ◆
- 이미지 폴더에서 사진 크게 보기
- 파일명이 너무 길어서 잘 보이지 않을때 보기 > 자세히 탭에서 열 너비 한번에 정렬
- 보기 > 자세히 탭에서 원하는 항목만 보기
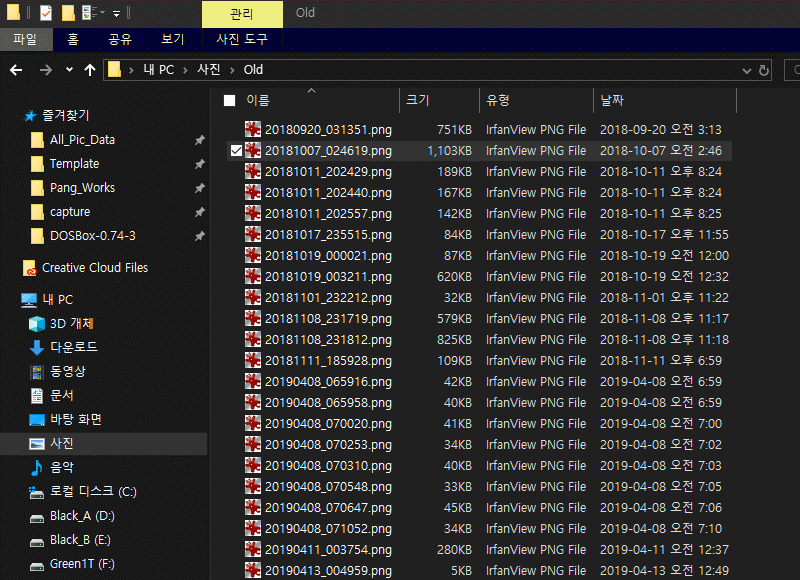
- 아주 대단한 것도 아니고 아시는 분들도 계시겠지만
나름 유용하다고 생각되는 것을 몇 가지 정리해 봤습니다
감사합니다.
'Windows' 카테고리의 다른 글
| 윈도우10 앱 기본값이 초기화되었습니다 메세지 근본적인 해결법 (0) | 2020.02.12 |
|---|---|
| 윈도우10 가젯 사용하기 + 유용한 가젯2가지 추천 (1) | 2020.02.11 |
| 윈도우10 스토어가 없을때 수동 설치 방법 (41) | 2020.02.09 |
| 윈도우10 파일탐색기 및 반응속도 최적화 하기 (시각효과 최적화) (0) | 2020.02.07 |
| 윈도우10 돋보기 기능 사용하기 (0) | 2020.02.04 |



